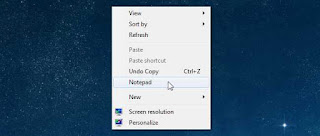I would like to suggest few troubleshooting steps:
Method 1: Disable group policy from gpedit.msc
Method 2: Disable group policy from registry.
Important: This section, method, or task contains steps that tell you how to modify the registry. However, serious problems might occur if you modify the registry incorrectly. Therefore, make sure that you follow these steps carefully. For added protection, back up the registry before you modify it. Then, you can restore the registry if a problem occurs. For more information about how to back up and restore the registry, click the following article number to view the article in the Microsoft Knowledge Base:
How to back up and restore the registry in Windows
http://support.microsoft.com/kb/322756
Method 1: Disable group policy from gpedit.msc
- Press Windows key + R.
- Type gpedit.msc and click Ok.(it will open Local Group policy editor)
- Go to Computer Configuration/Administrative Templates/Windows Components/Windows Defender.
- In the right pane of Windows Defender in Local Group Policy Editor, double click/tap on the Turn off Windows Defender policy to edit it.
- Select (dot) Not Configured or Disabled, click/tap on OK,
- When finished, you can close the Local Group Policy Editor if you like.
Method 2: Disable group policy from registry.
Important: This section, method, or task contains steps that tell you how to modify the registry. However, serious problems might occur if you modify the registry incorrectly. Therefore, make sure that you follow these steps carefully. For added protection, back up the registry before you modify it. Then, you can restore the registry if a problem occurs. For more information about how to back up and restore the registry, click the following article number to view the article in the Microsoft Knowledge Base:
How to back up and restore the registry in Windows
http://support.microsoft.com/kb/322756
- Press Window Key +R.
- Type regedit and click. (it will open registry)
- Go to HKEY_LOCAL_MACHINE\SOFTWARE\Policies\Microsoft\Windows Defender
- Right Click on Window Defender to create a new Dword.
- Click on New and Select Dword.
- Type DisableAntiSpyware.
- Right click on DisableAntiSpyware and click on modify.
- Set the value to 0 instead of 1.